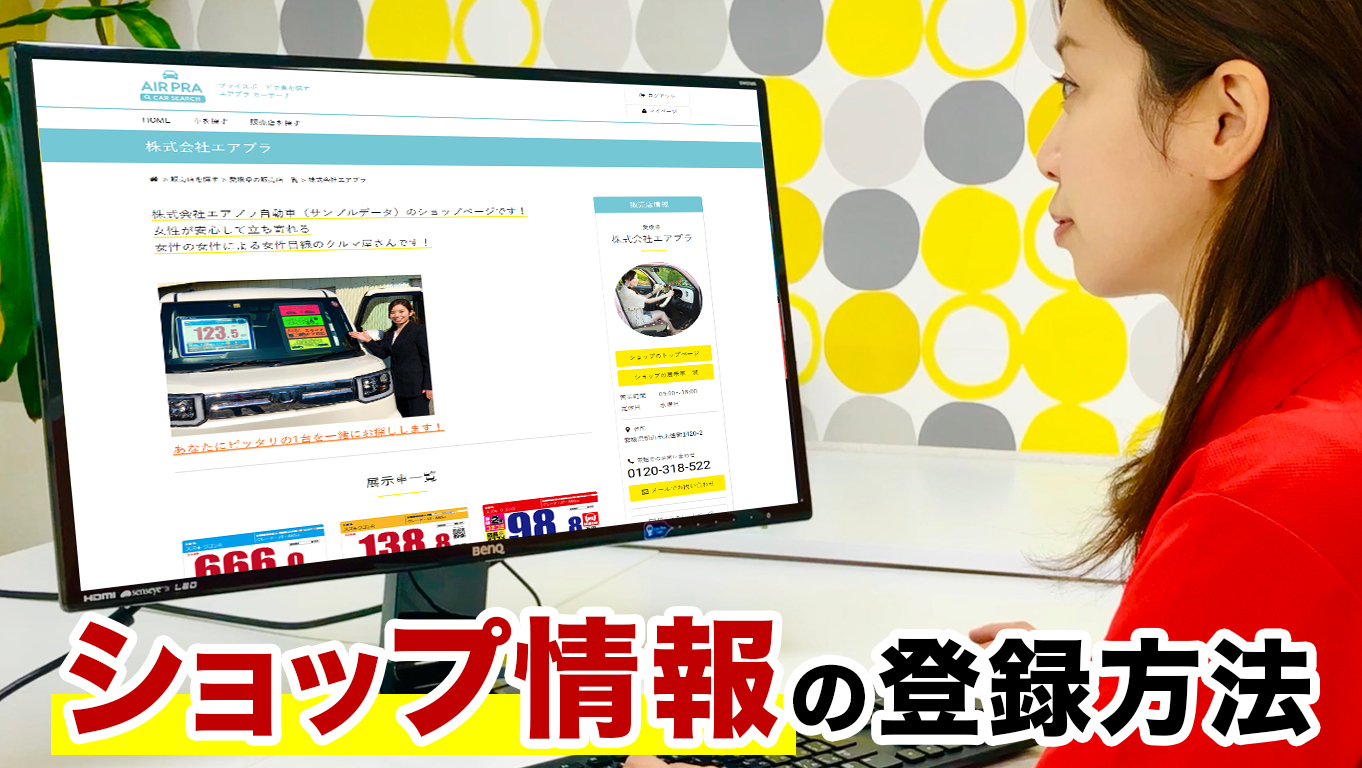ショップ情報で大事なことは、
・基本的な情報がきちんと掲載されていること
・最新情報であること
です。
だから、もし住所や電話番号、メールアドレスなど変更があれば随時更新していきます。
そして、もうひとつ大事なことは写真です。
もし初めて訪れるお店の場合、お客様は写真でイメージします。
好印象をもってもらえるような写真で、来店につなげましょう。
そして、ホームページやSNS(フェイスブックやインスタグラムなど)をしている場合は、URLもリンクしましょう。
スマートフォンが主流となっている今の時代、多くの人がまずは検索をしてから来店することが多いからです。
ショップ情報の登録方法
ではまず、『ショップ情報』の登録方法について説明します。
登録方法はとっても簡単!
1、パソコンからエアプラにアクセス
2、マイページの『ショップ情報の設定』をクリック
3、入力内容の確認・保存で完了
1. パソコンから『エアプラ』にアクセス

エアプラにアクセスして、マイページを開きます。
2. マイページのショップ情報の設定をクリック
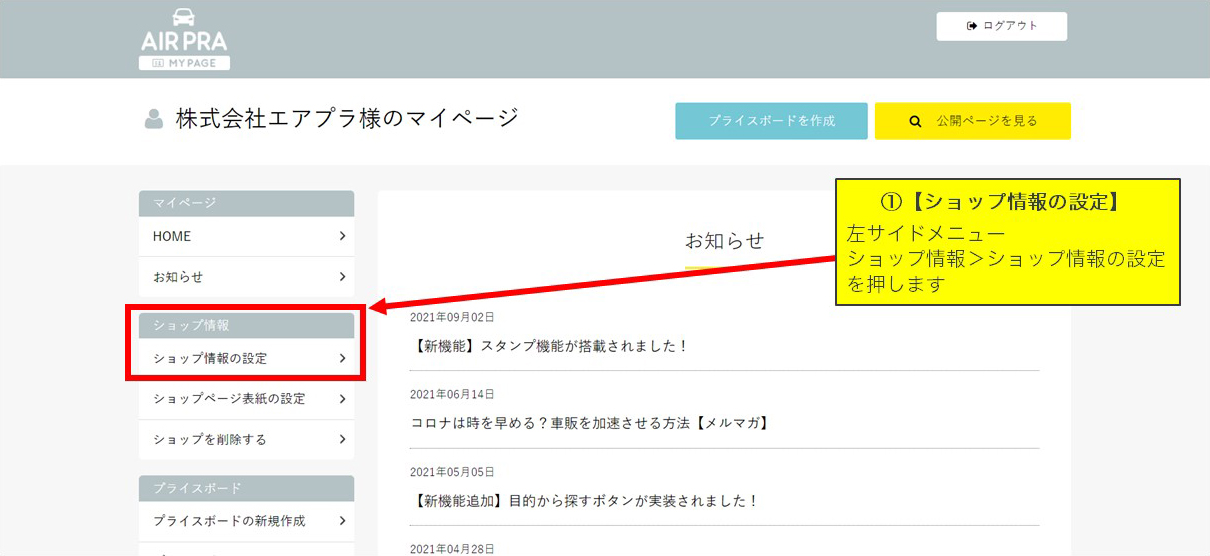
【① ショップ情報の設定】
左サイドメニュー『ショップ情報>ショップ情報の設定』を押します
3. ショップの設定で情報入力
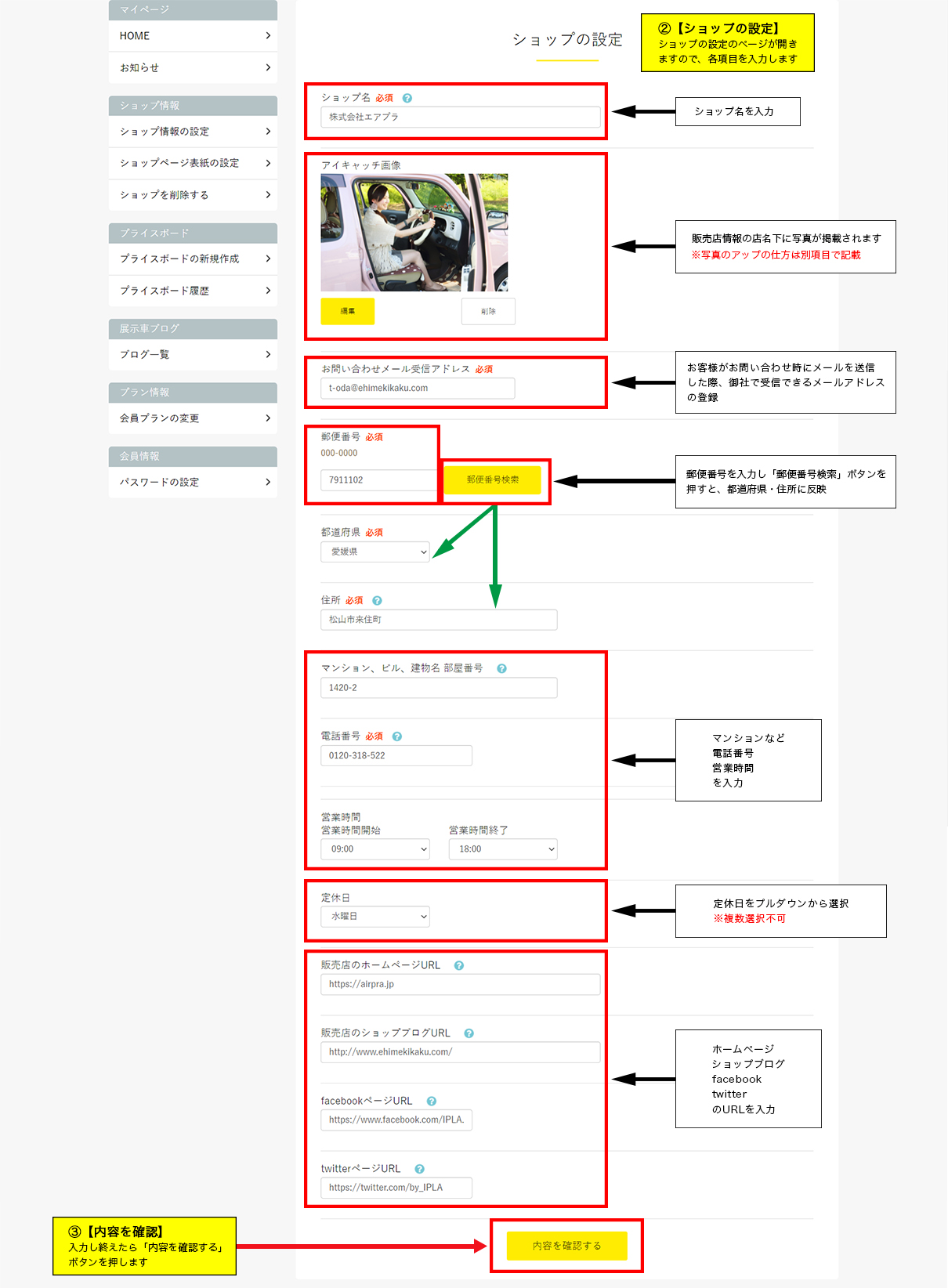
【② ショップの設定】
ショップの設定のページが開きますので、各項目を入力します。
【ショップ名】
ショップ名を入力します。
【アイキャッチ画像】
販売店情報の店名下に写真が掲載されます。
【お問い合わせメール受信アドレス】
お客様がお問い合わせの時にメールを送信した際、御社で受信できるメールアドレスの登録をします。
【郵便番号】
郵便番号を入力し「郵便番号検索」ボタンを押すと、都道府県・住所に反映します。
【マンション、電話番号、営業時間】
マンション、ビル、建物名 部屋番号、電話番号、営業時間を入力します。
【定休日】
定休日をプルダウンから選択
【販売店のホームページ、SNSのURL】
ホームページ、ショップブログ、facebook、twitterのURLを入力
【③ 内容を確認】
入力し終えたら「内容を確認する」ボタンを押します。
4. 入力内容の確認・修正
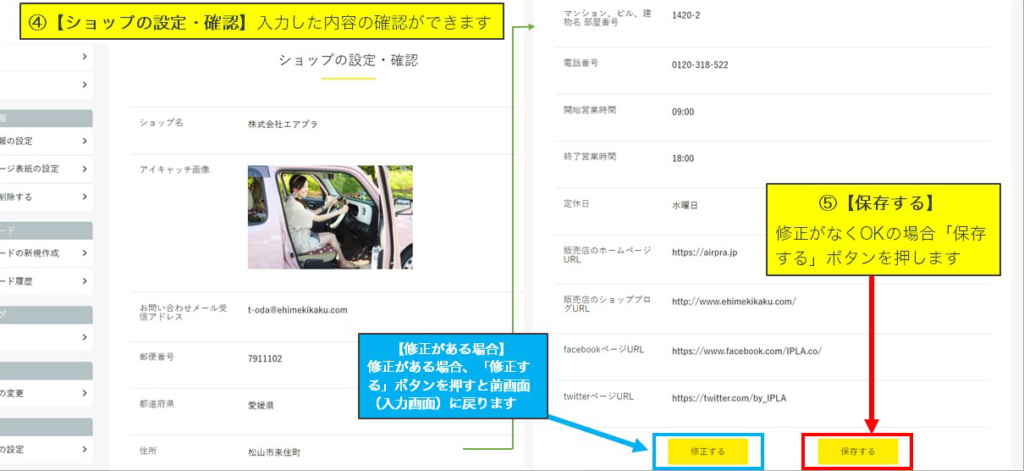
【④ ショップの設定・確認】
入力した内容の確認ができます。
【⑤ 保存する】
修正がなくOKの場合「保存する」ボタンを押します。
5. 入力内容の確認・修正
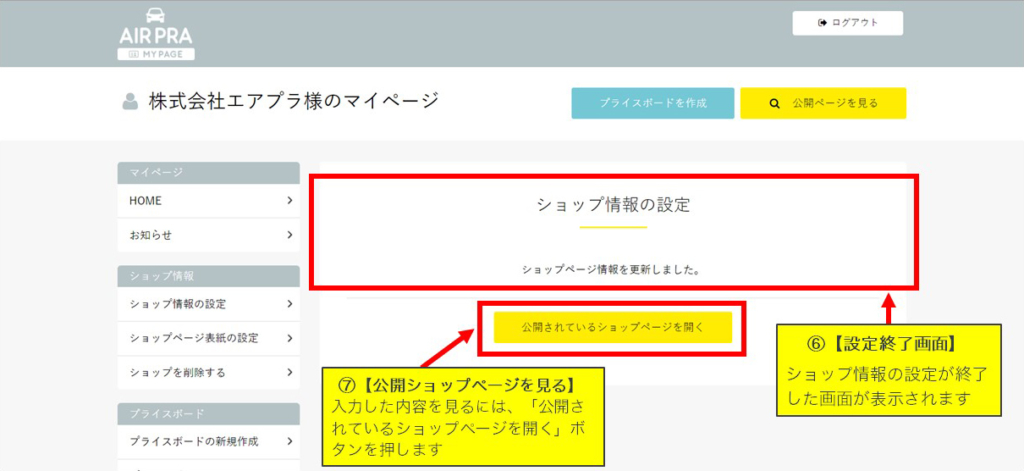
【⑥ 設定終了画面】
ショップ情報の設定が終了した画面が表示されます。
【⑦ 公開ショップページを見る】
入力した内容を見るには、「公開されているショップページを開く」ボタンを押します。
6. 公開ページに掲載

【⑧ 公開ページに反映】
入力したショップページの情報は、公開ページの右側に「販売店情報」として掲載されます。
ショップの設定のアイキャッチ画像設定方法
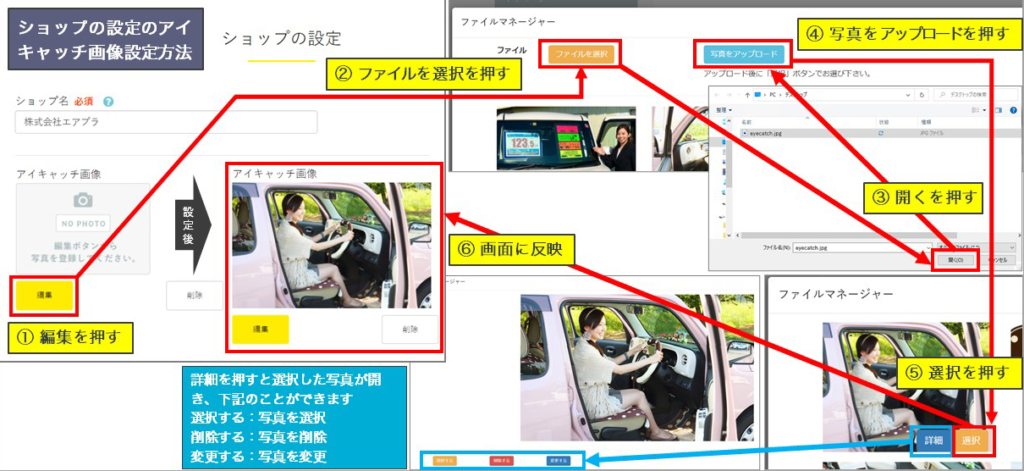
① 編集を押す
② ファイルを選択を押す
③ 開くを押す
④ 写真をアップロードを押す
⑤ 選択を押す
⑥ 画面に反映
ショップ情報のポイント
・基本情報はきちんと掲載する
・変更などがあった場合、すぐに修正して最新の情報にする
・好印象をもってもらえるような写真で来店につなげる
・ホームーページやSNSなどのリンクを行い検索への誘導を図る
ショップ情報は、ある意味、その店舗の顔でもあります。
お客様の来店につながるように、きちんとした情報を掲載しましょう。