エアプラのデザイン作成ができました!
印刷をして、早く使いたいですよね。

一般的なA3プリンター(またはA4)で印刷できます。
印刷するの使い方
では、さっそく「印刷する」の使い方について説明します。
1. エアプラのデザインを作成する
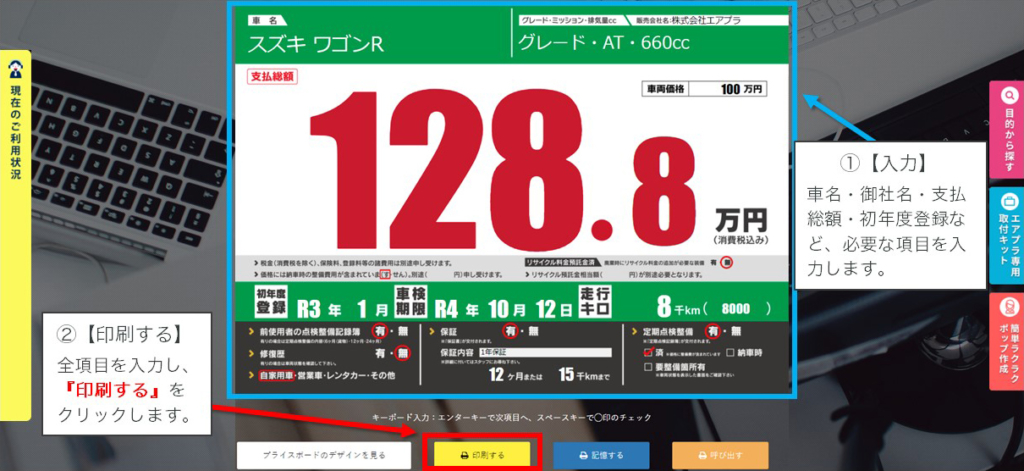
【① 入力】
車名・御社名・支払総額・初年度登録など、必要な項目を入力します。
【② 印刷する】
全項目を入力し、下にスクロールして『印刷する』をクリックします。
2. オプションの設置
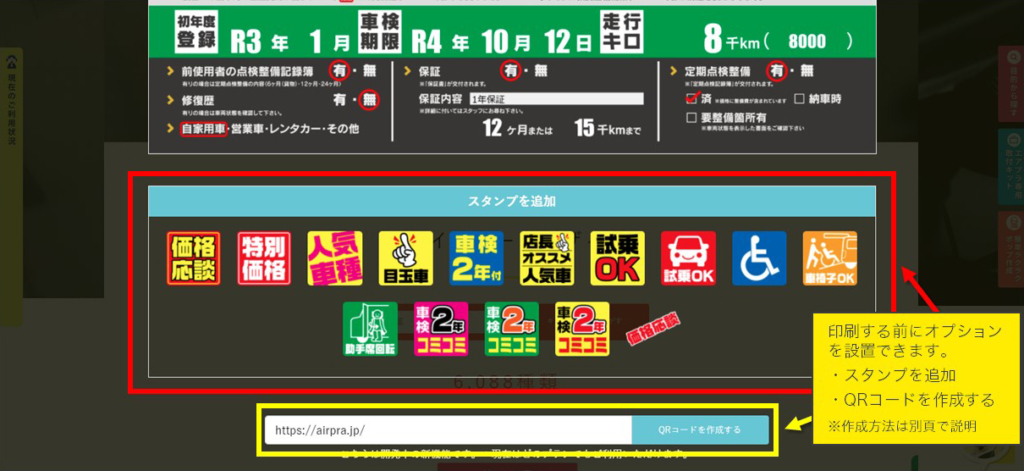
3. 用紙を選択
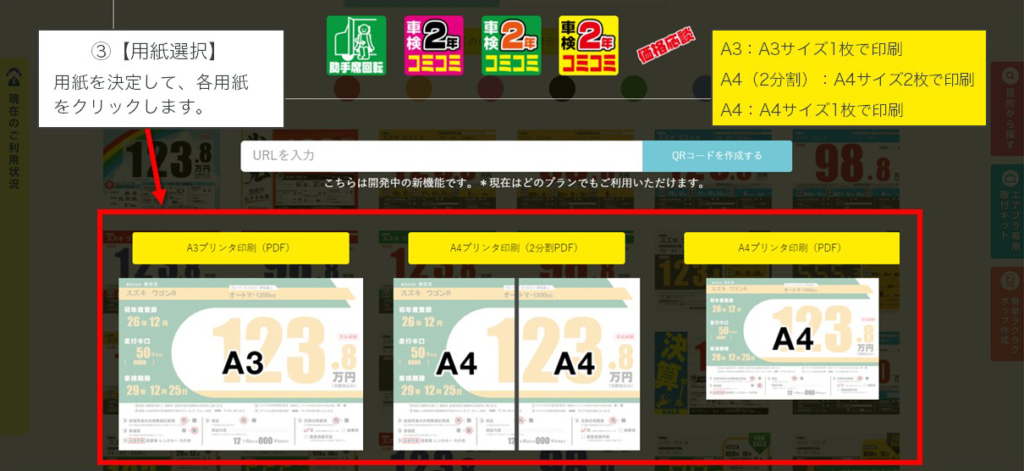
【③ 用紙選択】
用紙を決定して、各用紙をクリックします。
A3:A3サイズ1枚で印刷
A4(2分割):A4サイズ2枚で印刷
A4:A4サイズ1枚で印刷
4. PDFを保存
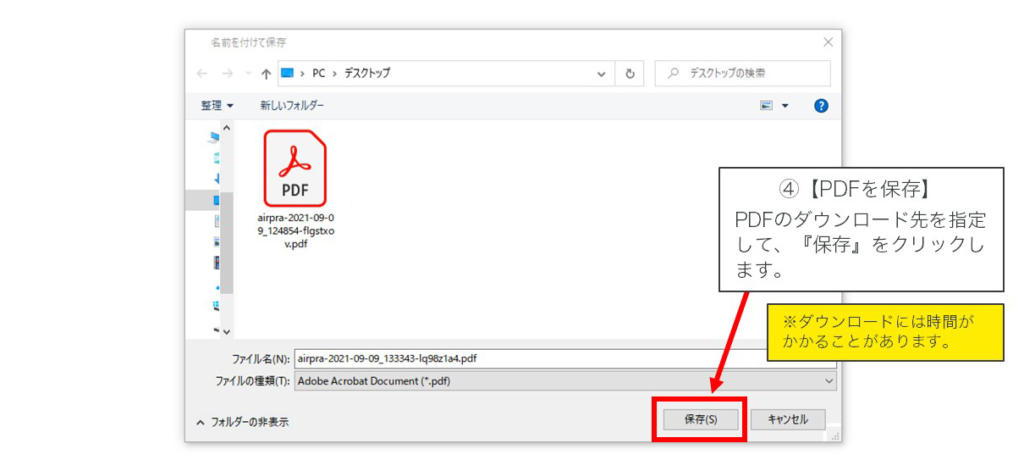
【④ PDFを保存】
PDFのダウンロード先を指定して、『保存』をクリックします。
5. 印刷

【⑤ 印刷】
ダウンロードしたPDFは、下記から印刷してください。
windows標準のPDFリーダー
Windows 10 のデフォルトの PDF リーダーは、Web ブラウザ「Microsoft Edge」です。
1. 印刷するPDFをMicrosoft Edgeで開く
2. メニューバー右側にある『…』をクリックし、表示された一覧から『印刷』を選択
3. 印刷メニューが表示されたら、プリンター項目は『Microsoft Print to PDF』を選択して、部数・用紙のサイズなどを設定
4. 『印刷』をクリックする
Mac標準のプレビュー
デフォルトでは、PDFをダブルクリックして『プレビュー』で開くことができます。
1. Macの『プレビュー』アプリケーションで『ファイル』をクリックし、表示された一覧から『プリント』を選択
2. 設定画面で、部数・用紙のサイズなど設定
3. 『プリント』をクリックする
アドビリーダー ( DL )
Adobe Readerは、インストールされている必要があります。(無料)
1. Adobe ReaderでPDFを開く
2. ファイルをクリックし、表示された一覧から『印刷』を選択(or 印刷アイコンをクリック)
3. プリンターと部数・用紙のサイズなどを設定
4. 『印刷』をクリックする
情報ではなく魅力を伝えるエアプラ
「売る」より「売れる」環境を!
エアプラの魅力とは!?
です。
きれいに作成したエアプラは、車の魅力を伝えます。
さらに、専用のキットや用紙を使用することで、プライスボードやポップをもっと魅力的にできます。
車をより効果的に魅せるアイテムは、こちらにご紹介!
印刷するのポイント
エアプラはWEBで入力して、プリンターで印刷するだけ!
簡単にプライスボードを作成できます。









