前に作ったプライスボードを使いたい!
価格だけ変更して、他はそのままで使いたい!
そのようなことはあると思います。
なんてことはありません。
安心してください。
エアプラには、ダウンロードしたエアプラが履歴として保存されています。
もちろん、その画面から修正もできるとっても便利な機能です。
プライスボード履歴の登録方法
ではまず、『プライスボード履歴』の登録方法について説明します。
登録方法はとっても簡単!
1、パソコンからエアプラにアクセス
2、マイページの『プライスボード履歴』をクリック
3、『詳細を見る』をクリックで完了
1. パソコンから『エアプラ』にアクセス

エアプラにアクセスして、マイページを開きます。
2. マイページのプライスボード履歴をクリック
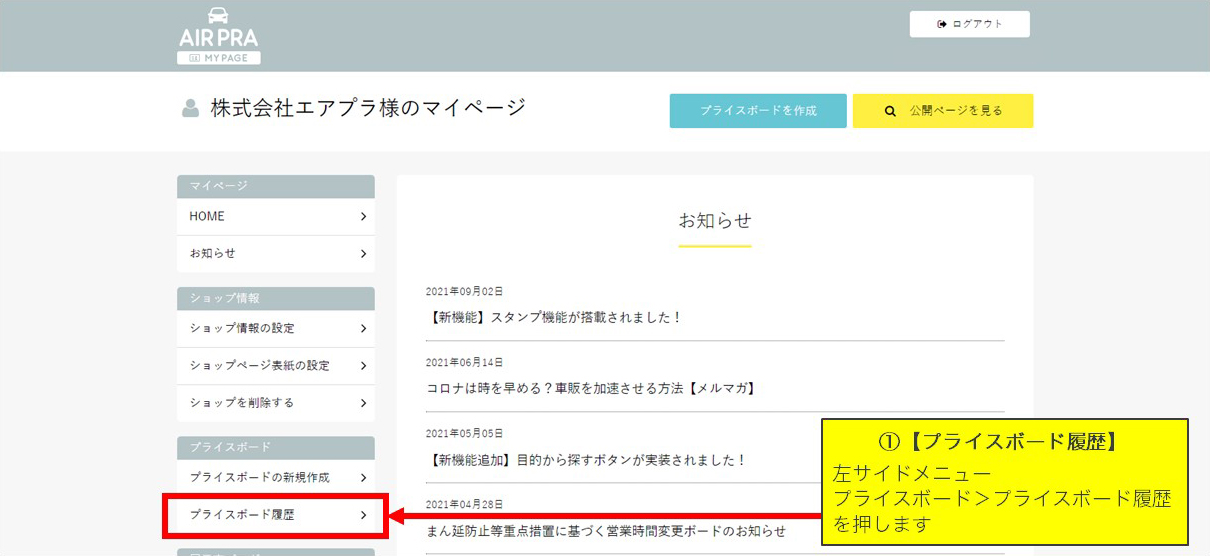
【① プライスボード履歴】
左サイドメニュー「プライスボード>プライスボード履歴」を押します。
3. 『詳細を見る』ボタンをクリック
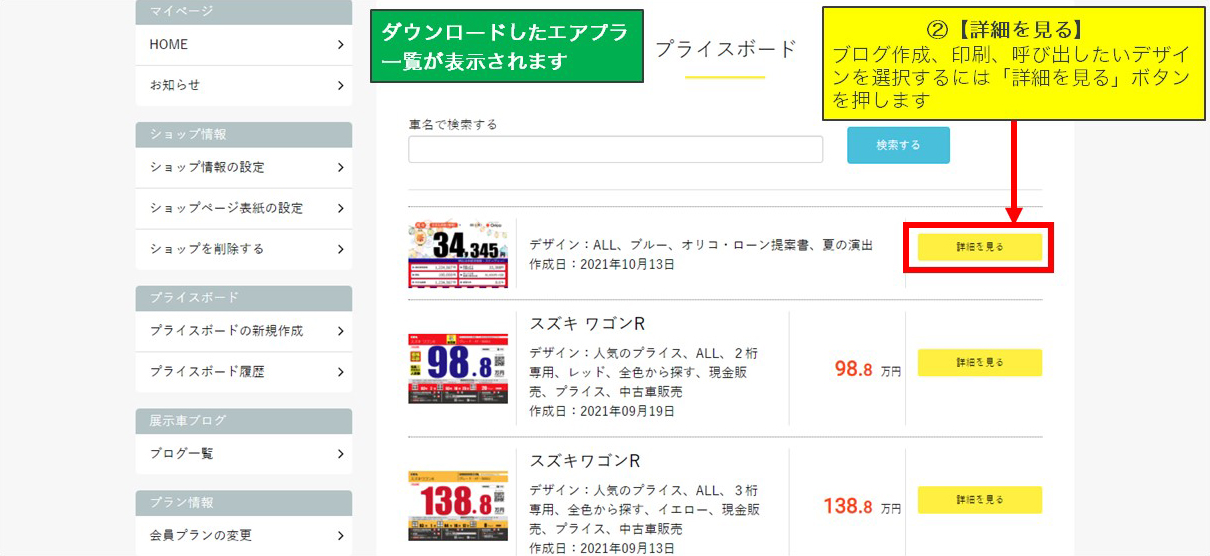
ダウンロードしたエアプラ一覧が表示されます。
【② 詳細を見る】
ブログ作成、印刷、呼び出したいデザインを選択するには「詳細を見る」ボタンを押します。
4. 選択したプライスボードの詳細ページ表示
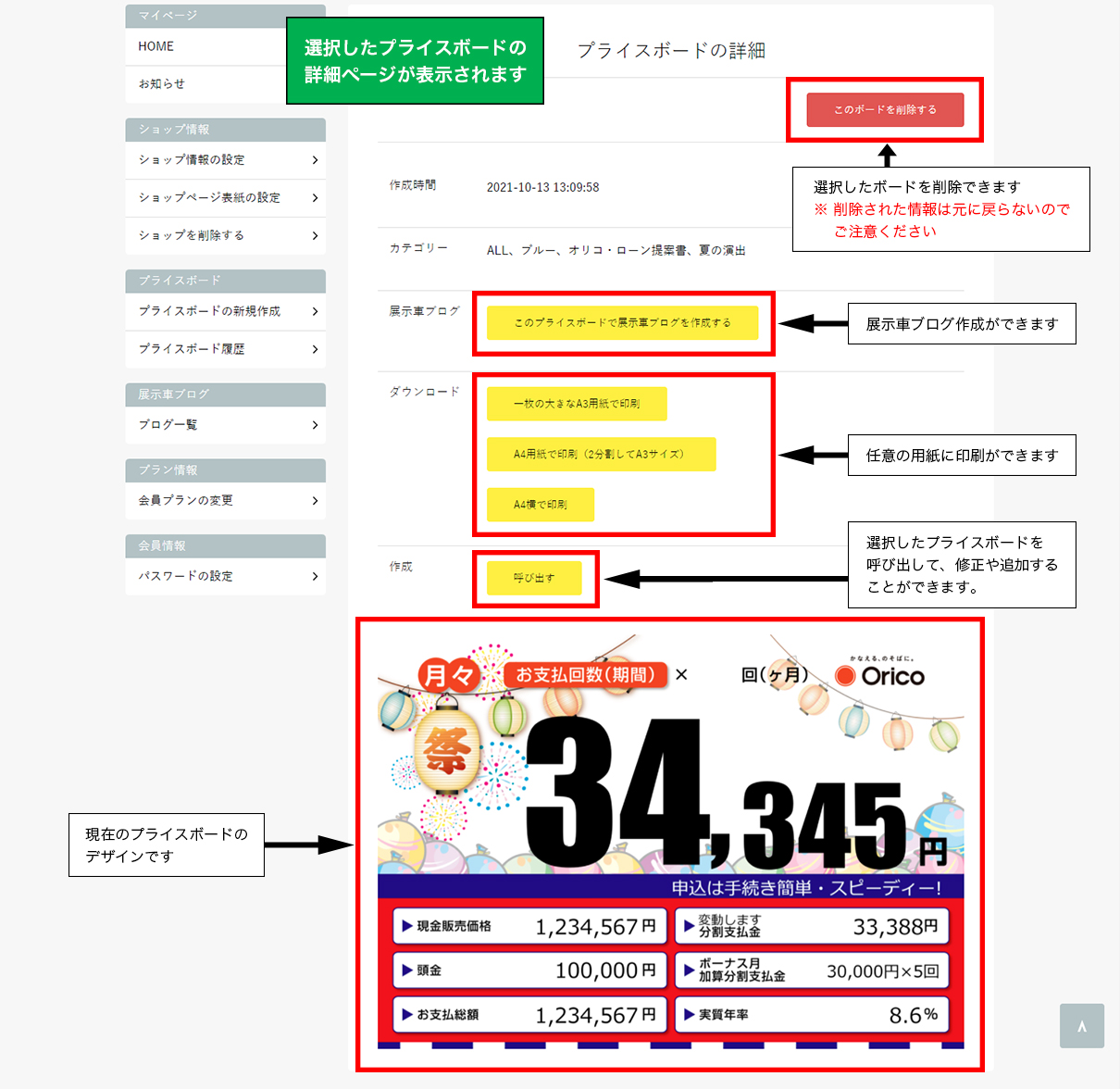
選択したプライスボードの詳細ページが表示されます。
【展示車ブログ】
展示車ブログ作成ができます。
【ダウンロード】
任意の用紙に印刷ができます。
【作成】
選択したプライスボードを呼び出して、修正や追加することができます。
【デザイン】
現在のプライスボードのデザインです。
【このボードを削除する】
選択したボードを削除できます。
補足:グローバルナビからも表示
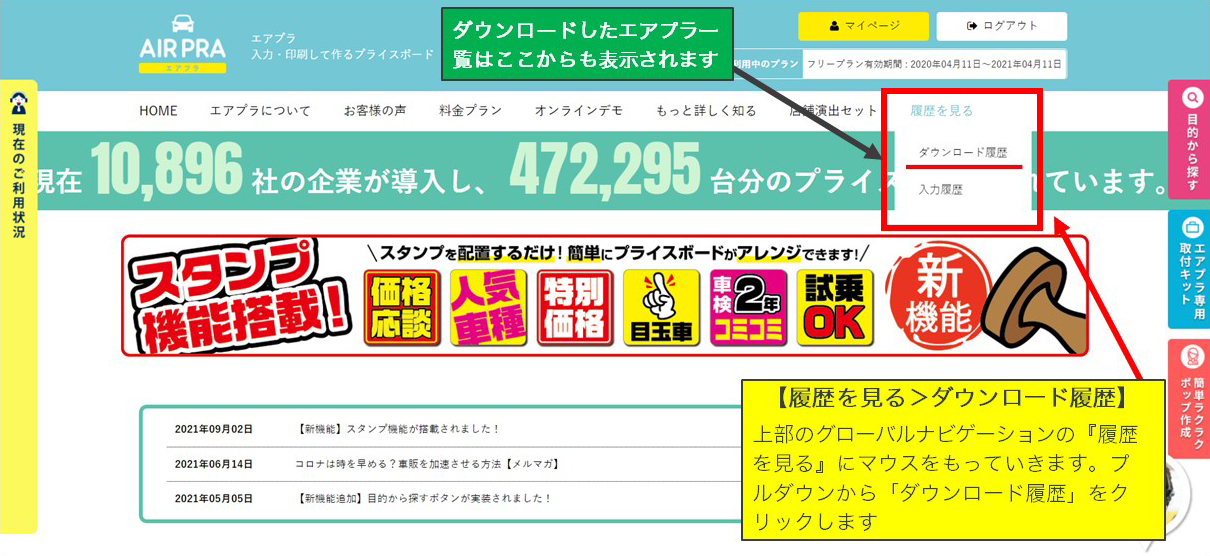
ダウンロードしたエアプラ一覧は、グローバルナビの『履歴を見る>ダウンロード履歴』からも表示されます。
【履歴を見る>ダウンロード履歴】
上部のグローバルナビゲーションの『履歴を見る』にマウスをもっていきます。プルダウンから「ダウンロード履歴」をクリックします。
プライスボード履歴のポイント
・ダウンロードしたエアプラを再利用できる
・修正や追加ができるので、とっても便利
・使用しなくなったら削除もできる
・1から作らなくていいので時間短縮になる
綺麗に、簡単に作成できるエアプラを、より効率よく使えるのが「プライスボードの履歴」です。
ぜひご活用ください。







