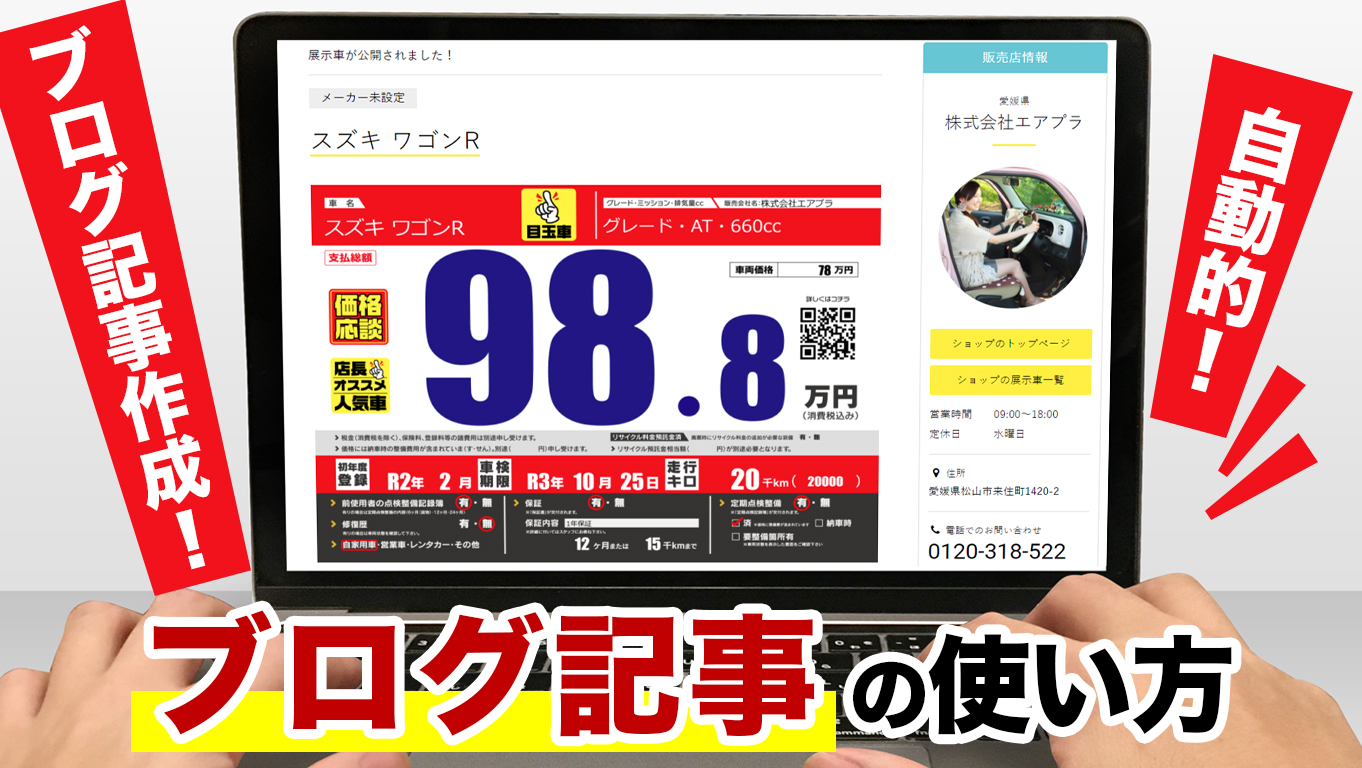今やスマートフォンやパソコンで検索する!
インターネットの普及とともに、スマートフォンの利用率も90%以上となっています。
特に現在、コロナ禍において、シニア層のスマートフォンの利用率もあがってきました。
手に取り一度で情報を読むとることができる紙媒体は、信頼性が高く、また展示場なども華やかになります。
しかし、スマートフォンやパソコンで検索率が高い現在、WEBで発信することも重要な情報です。
そのような悩みをエアプラで解決できます。
エアプラでは、必要な項目を入力してプリントするだけで紙媒体が完成!
そして、自動的にブログも作成できる!
という優れものです。
ブログ記事の使い方
では、さっそくブログ記事の使い方について、説明していきます。
自動的に・・・とはいっても、より詳しく掲載するために、追加する項目もあるので、要チェックです!
1. パソコンから『エアプラ』にアクセス

2. エアプラのデザインを作成する
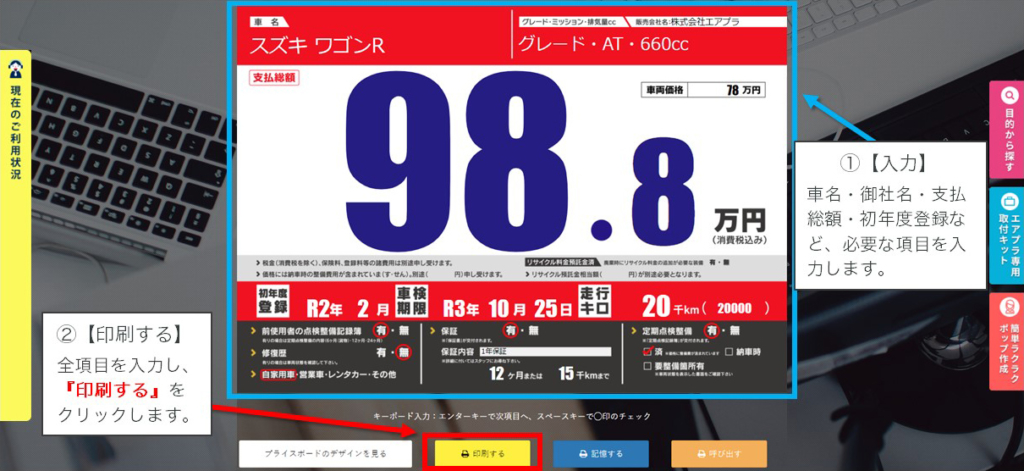
【① 入力】
車名・御社名・支払総額・初年度登録など、必要な項目を入力します。
【② 印刷する】
全項目を入力し、『印刷する』をクリックします。
3. 用紙選択・PDF保存、オプションの設置
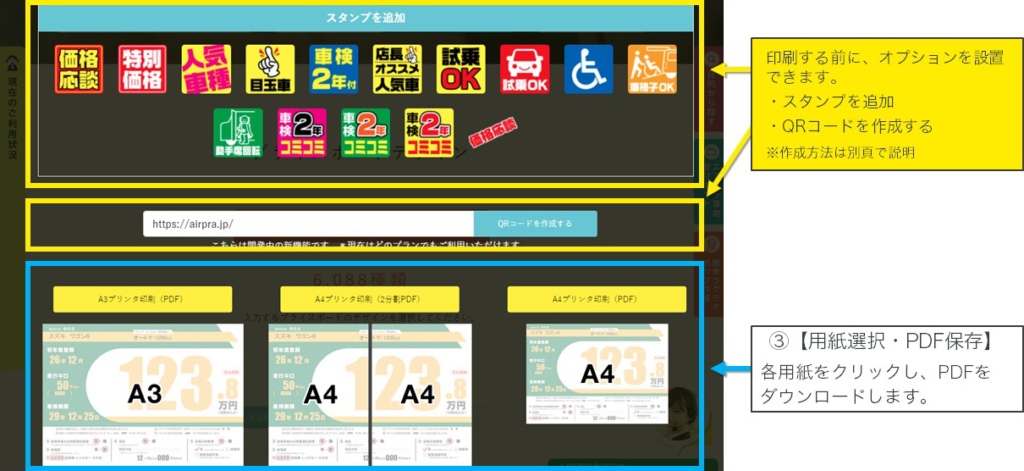
【③ 用紙選択・PDF保存】
各用紙をクリックし、PDFをダウンロードします。
◆◆ オプション設定 ◆◆
例えばスタンプ追加は「価格応談」「店長オススメ人気車」「目玉車」と、
QRコードを設置してみました。

4. ブログ記事が自動的に作成
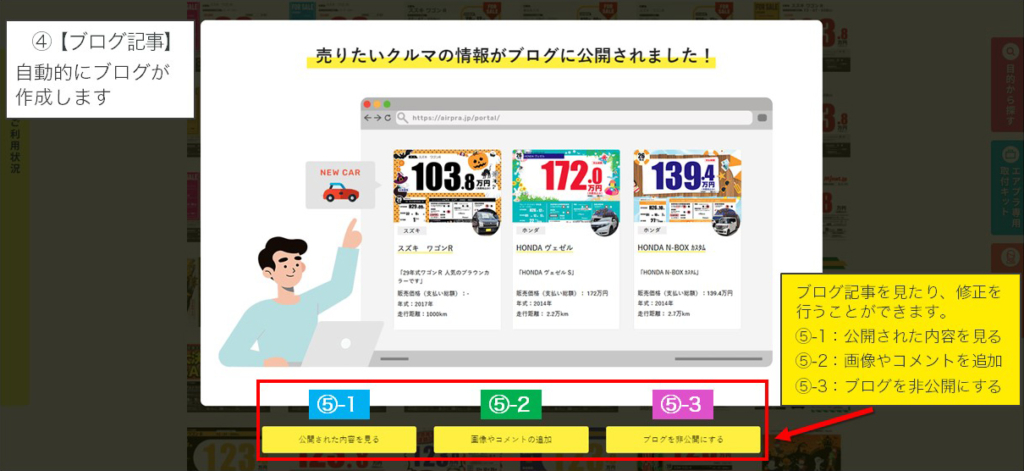
【④ ブログ記事】
自動的にブログが作成します。
ブログ記事を見たり、修正を行うことができます。
5-1:公開された内容を見る
5-2:画像やコメントを追加
5-3:ブログを非公開にする
作成されたブログ記事の機能を知ろう
エアプラのデザインを作成した入力内容が、ブログに記載されています。
車の詳細や画像などを追記して、お客様により詳しい情報をお伝えしましょう。
5-1. 公開された内容を見る
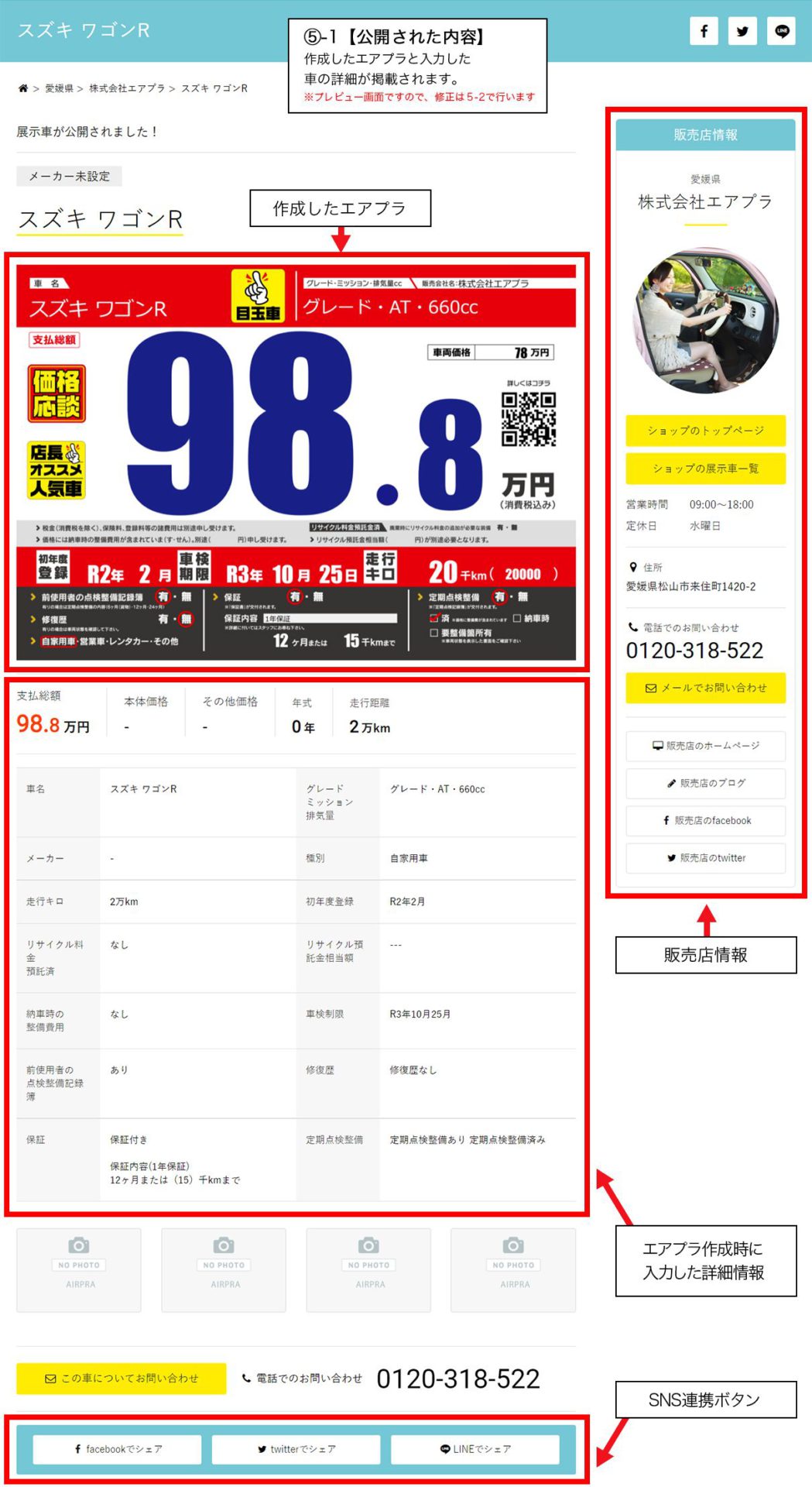
【⑤-1 公開された内容を見る】
作成したエアプラと入力した車の詳細が掲載されます。
作成したエアプラ
エアプラのデザインがプレビューされます。
車の詳細情報
エアプラ作成時に入力した詳細情報が掲載されます。
SNS連携ボタン
facebook・twitter・LINEでシェアできます。
※ショップ情報の設定で、URLの設定ができます。
販売店情報
ショップ情報が掲載されます。
左メニュータブの「ショップ情報」>「ショップ情報の設定」で行った情報が掲載されています。
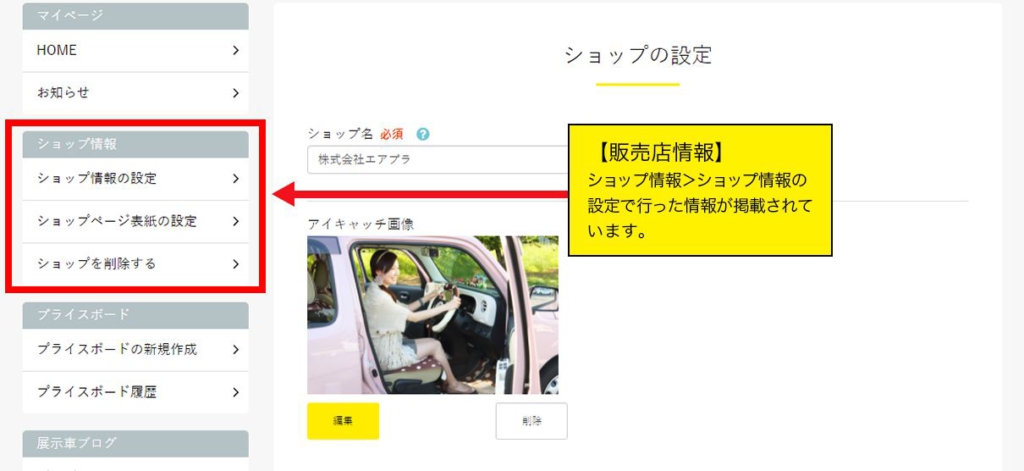
5-2. 画像やコメントを追加
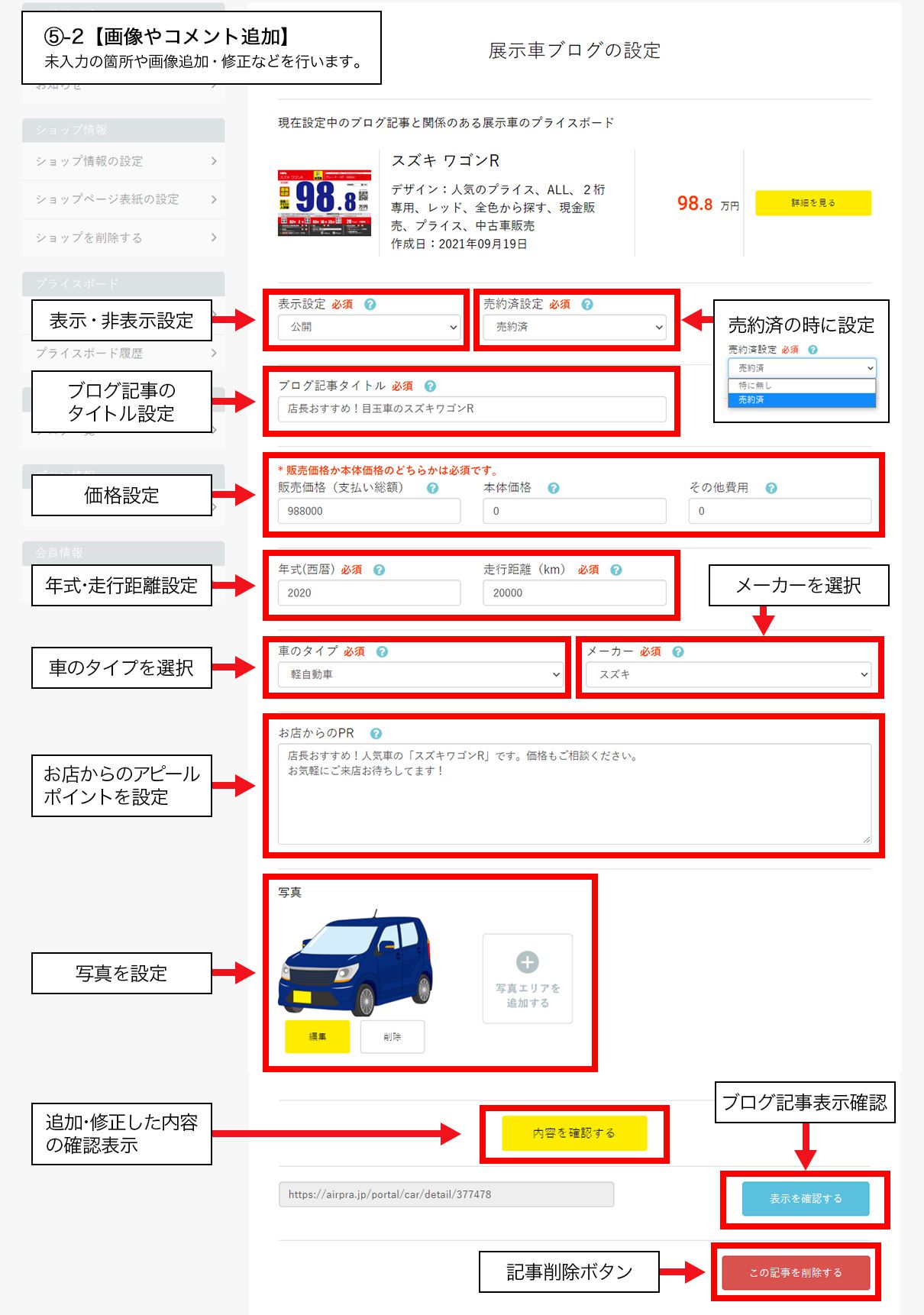
【⑤-2 画像やコメントの追加】
未入力の箇所や画像追加・修正などを行います。
表示設定 必須項目
ブログ記事の表示・非表示設定を行います。
売約済設定 必須項目
売約済の時に設定します。
ブログ記事タイトル 必須項目
ブログ記事の表示・非表示設定を行います。
販売価格・本体価格・その他の費用
車の販売価格・本体価格・その他の費用など価格設定を行います。
※販売価格か本体価格のどちらかは必須項目になります。
年式・走行距離 必須項目
年式(西暦)や走行距離の設定を行います。
車のタイプ・メーカー 必須項目
普通車や軽自動車など車のタイプと、メーカーを選択します。
お店からPR
お店からのアピールポイントを設定します。
※必須項目ではありませんが、お客様は購入の参考にされますのでぜひ記入ください。
写真
写真を設定できます。
※必須ではありませんが、お客様は購入の参考にされますのでぜひ写真設定を行ってください。
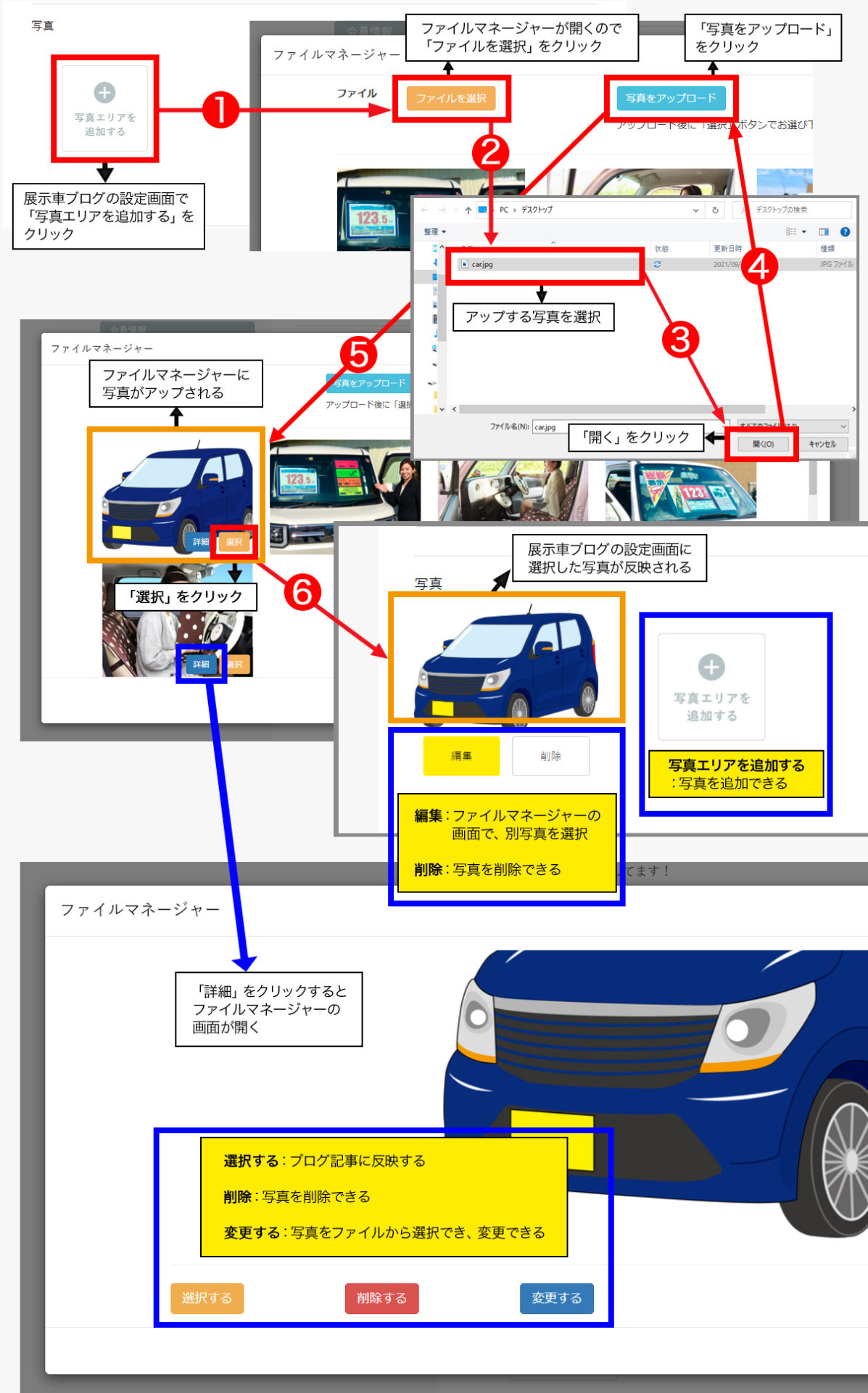
展示車ブログの設定画面で「写真エリアを追加する」をクリック
①↓
ファイルマネージャが開くので『ファイルを選択』をクリック
②↓
アップする写真を選択
③↓
『開く』をクリック
④↓
『写真をアップロード』をクリック
⑤↓
ファイルマネージャーに写真がアップされます
『選択』をクリック
⑥↓
展示車ブログ設定画面に選択した写真が反映されます
【展示車ブログの設定画面】
『編集』:ファイルマネージャー画面で、別写真を選択
『削除』:写真を削除できます
「写真エリアを追加する」:さらに写真を追加できます
【ファイルマネージャー画面】
アップした写真の『詳細』をクリックすると、 ファイルマネージャーの画面が開きます
『選択する』:ブログ記事に反映します
『削除』:写真を削除できます
『変更する』:写真をファイルから選択でき、変更できます
『内容を確認する』
『内容を確認する』ボタンをクリックすると、追加・修正した内容の確認表示が表示されます。
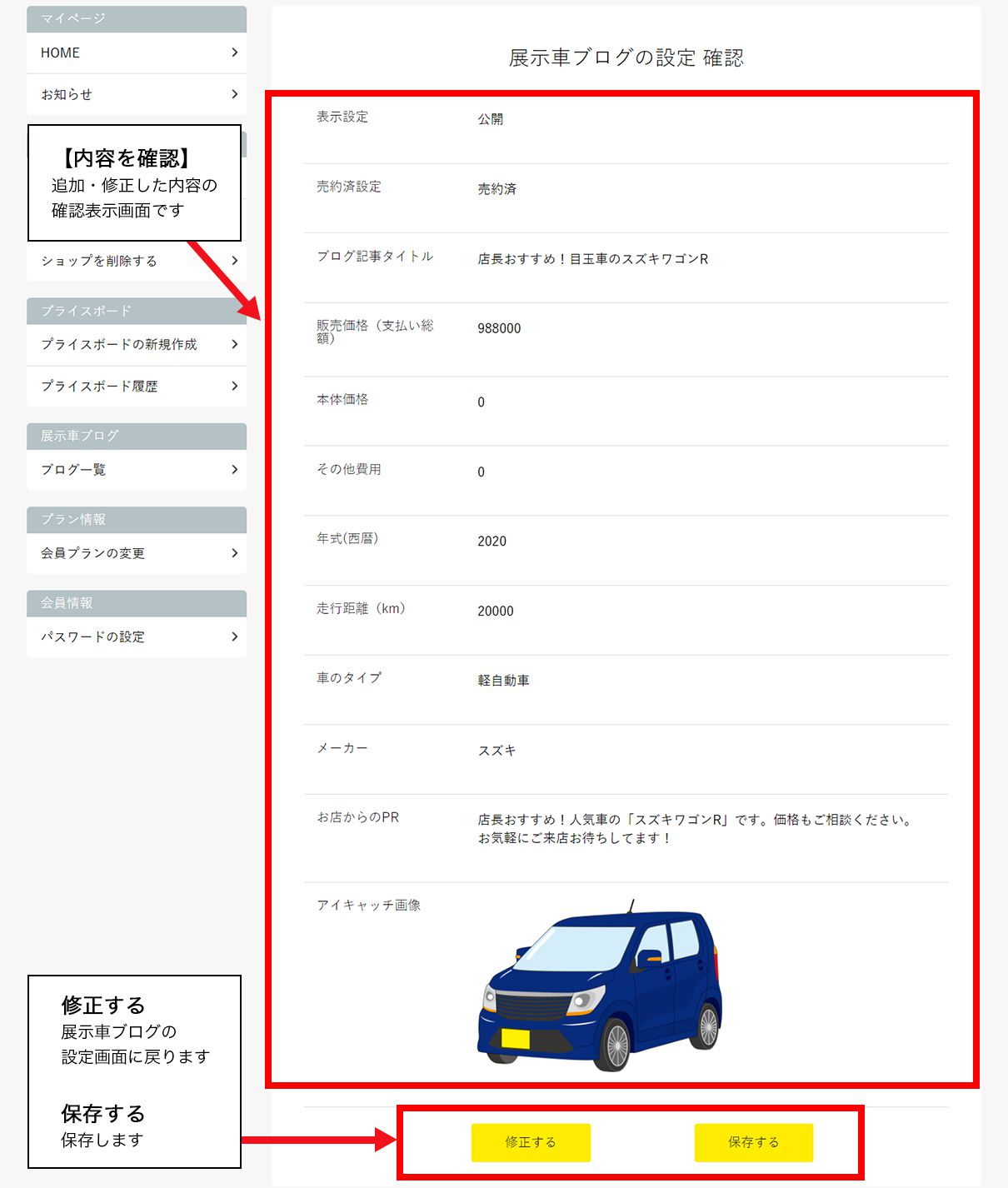
『修正する』:展示車ブログの設定画面に戻ります
『保存する』:保存します
※「保存する」をクリックすると、設定完了画面が表示されます。
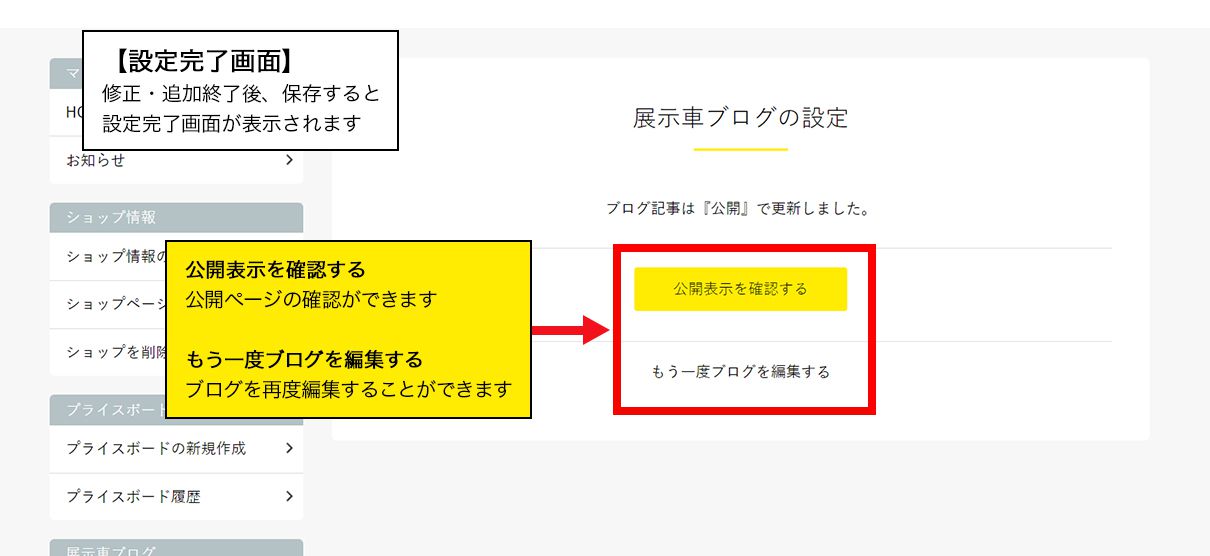
『公開表示を確認する』:公開ページの確認ができます
『もう一度ブログを編集する』:ブログを再度編集することができます
『表示を確認する』
『表示を確認する』ボタンをクリックすると、ブログ記事表示確認がプレビューされます。
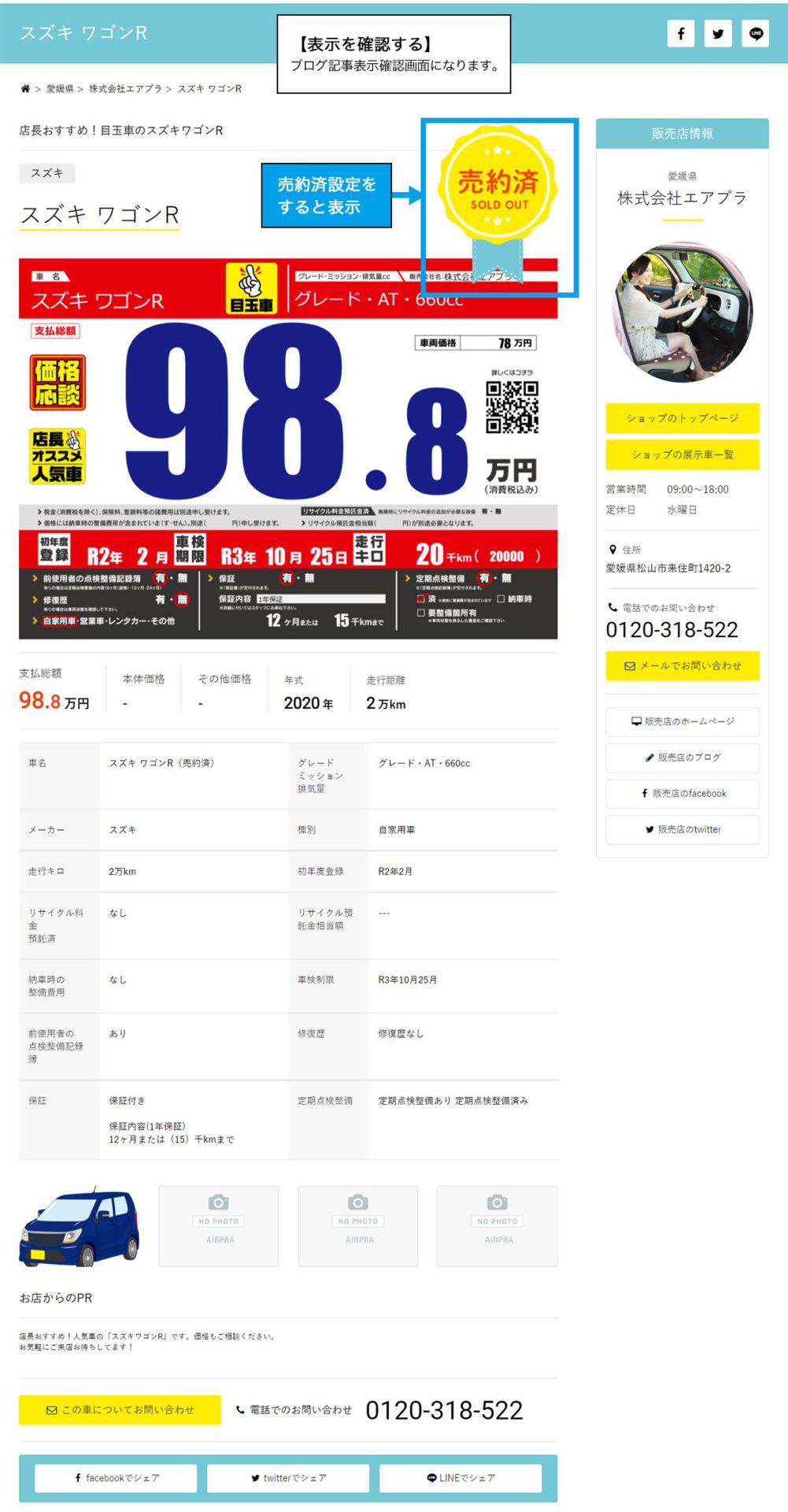
『この記事を削除する』
『この記事を削除する』ボタンをクリックすると、作成したブログ記事を削除することもできます。
5-3. ブログを非公開にする
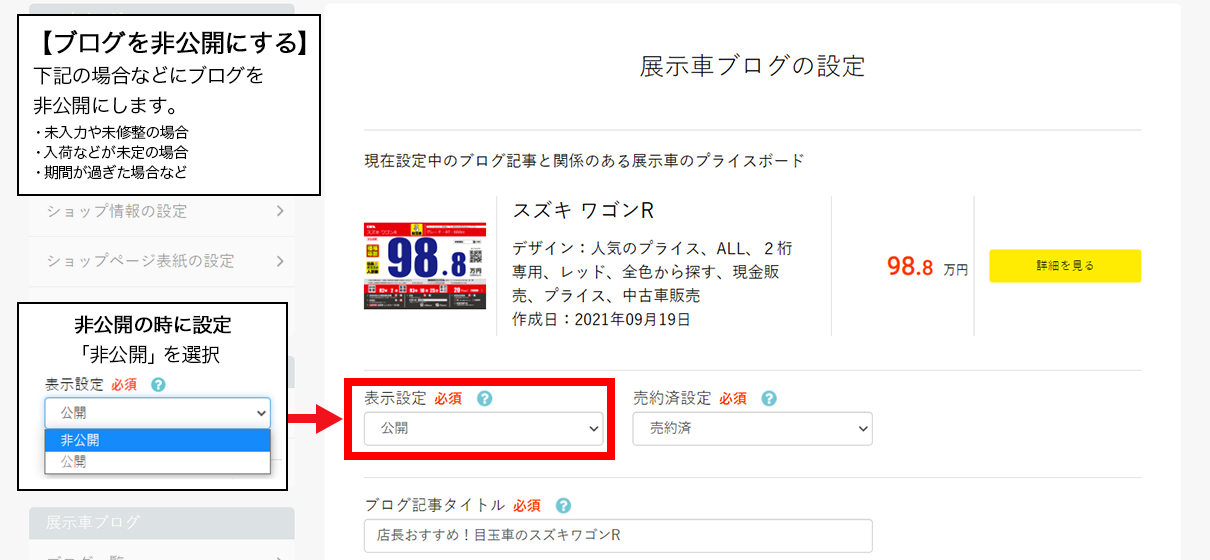
【⑤-3 ブログを非公開にする】
ブログ記事を非公開にすることができます。
表示設定項目で「非公開」を選択します。
【ブログ記事を非公開にする場合】
・未入力や未修正の場合
・入荷などが未定の場合
・期間が過ぎた場合など
6. ブログ一覧
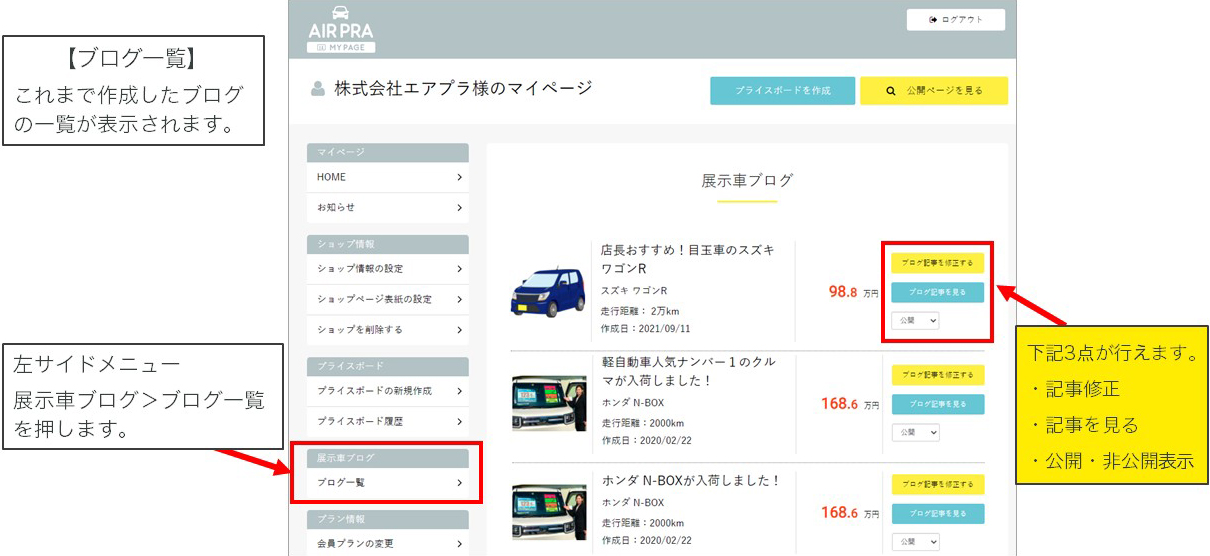
左サイドメニューの展示車ブログから「ブログ一覧」を選択します。
これまで作成したブログの一覧が表示されます。
『ブログ記事を修正する』:ブログ記事の修正ができます
『ブログ記事を見る』:ブログ記事を見ることができます
「公開・非公開表示」:ブログ記事の公開・非公開表示設定ができます
ブログ記事のポイント
そんな便利な機能があるのは、とってもうれしいですよね。
車販売店に来店して、あれやこれやと車を見るのも楽しみの一つだけど・・・
WEBで簡単に検索できる!!
これが今の時代です。
ぜひ、自動的にできたブログ記事を追加・修正して、充実したブログ記事を作成してみてください。
それが、お客様の来店率につながっていきます!